여러분이 사용 중인 삼성 PC 및 노트북 제품의 현재 운영체제가 Windows 10 일 때, Windows 11으로 'Windows Update'를 통해서 무료 업데이트 (업그레이드) 하는 방법을 소개해드리겠습니다.
Windows 11 업데이트 방법 요약
- 설정에서 업데이트 및 보안으로 이동
- Windows 업데이트에서 업데이트 확인
- 미리 데이터를 백업하거나 저장해놓기
- Windows 11로 업데이트 진행
- 최종 확인
Windows 11 업데이트 자세한 설명
우선 좌측 하단의 윈도우 로고를 클릭하시거나 키보드에서 윈도키를 눌러주세요. 그다음 톱니바퀴 모양의 설정을 누르시면 windows 설정에 대한 여러 가지 항목들이 보이실 겁니다. 여러 가지 항목들 중에서 업데이트 및 보안을 클릭해주세요.
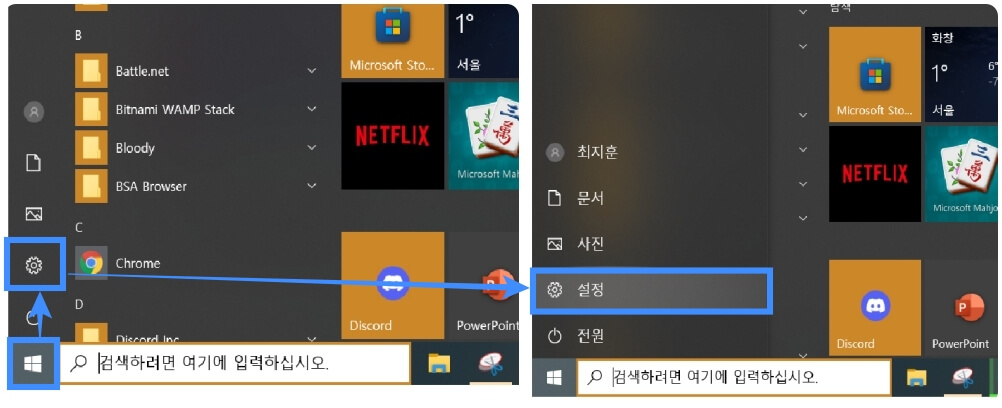
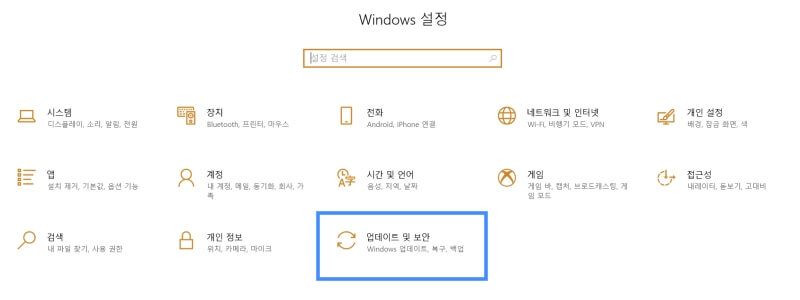
그다음 보이시는 화면 좌측 사이드바에서 Windows 업데이트를 클릭해주세요. 그러면 현재 Windows 버전이나 업데이트에 대한 정보를 확인하실 수 있는데요, 여기서 '업데이트 확인'을 눌러줍시다.
'업데이트 확인 중' 이라고 뜨면서 길게는 2분 정도 기다리시면 우측 하단의 사진처럼 windows 11로 업데이트할 준비가 되었다는 문구와 함께 '다운로드 및 설치'가 보이실 겁니다. 다운로드 및 설치를 클릭하세요.
※ 윈도우 업데이트 과정에서 PC나 노트북에 저장된 메모리가 손실될 수 있으니 중요한 데이터는 미리 백업하시거나, 저장장치에 옮겨놓으세요!

이후 소프트웨어 사용조건에 대한 창이 나타날 텐데, '수락 및 설치'를 클릭하시면 업데이트가 진행됩니다. 인터넷 속도에 따라 빠르면 10분 내외로 끝나실 겁니다. 설치가 종료되면 PC나 노트북을 다시 시작해야 하는데, 즉시 다시 시작을 하실 수도 있고 밤으로 연기할 수도 있습니다.
PC나 노트북의 상황에 따라 다시시작을 여러 번 할 수도 있고, 업데이트 진행 시간도 다르니 넉넉하게 시간을 잡아두고 업데이트를 하시길 추천합니다.
다시 시작까지 완료하면 업데이트가 끝났습니다. 하단의 메뉴바의 '검색하려면 여기에 입력하십시오'를 클릭하여서 'winver'를 검색하시고 클릭하시면 운영체제에 대한 정보가 뜰 텐데, windows 11로 잘 업데이트되었는지 확인하시면 됩니다.
※ 모든 삼성전자 PC 및 노트북에서 Windows Update를 통해 windows 11로 업데이트가 되는 것은 아닙니다. 업데이트 확인을 누르시고 이후 Windows 11로 업데이트가 가능하다는 화면이 뜨지 않는다면, 해당 방식으로는 업데이트를 하실 수 없습니다.
'IT 제품 > 꿀팁' 카테고리의 다른 글
| CGV 영화관 및 상영관 내에 분실물 문의/ 찾는 방법 (0) | 2022.01.04 |
|---|---|
| 네이버 웨일 브라우저 작업표시줄 사라짐 해결방법 2가지 (0) | 2021.12.30 |
| 삼성 갤럭시 스마트폰 배터리 성능 체크 하는 방법 (0) | 2021.12.28 |
| 삼성전자 갤럭시 스마트폰 교통카드 기능이 안될때 해결법! (0) | 2021.12.27 |
| Smart Switch 사용법 - 스마트폰의 데이터를 PC로 옮기는 방법 (0) | 2021.12.25 |



댓글